30 July, 2021 | News

Accresci il tuo business fornendo ai clienti anteprime in realtà virtuale e immagini panoramiche a 360° dei tuoi progetti di interior design.
La realizzazione di rendering fotorealistici è un modo semplice per aiutare i tuoi clienti a visualizzare in anteprima i progetti di interior design e aggiunge un enorme valore alla tua attività.
Se sei un rivenditore, un designer di interni o un architetto, l’utilizzo di un software di progettazione ti farà risparmiare tempo, denaro e ti distinguerà dai tuoi clienti.
I rendering sono un ottimo punto di partenza. Ti forniscono un’anteprima fotorealistica di come sarà uno spazio di nuova concezione, il tutto ancora nella fase di pianificazione di un progetto.
Tuttavia, per passare al livello successivo, ti consigliamo di iniziare a realizzare anteprime dei tuoi progetti in Realtà Virtuale, coinvolgenti e immersive, oppure panoramiche a 360°. Con gli strumenti integrati di DomuS3D, la generazione di queste risorse richiede pochi semplici passi.
In questo articolo, ti guideremo attraverso i 7 passaggi da seguire per creare la perfetta panoramica a 360° o in Realtà Virtuale del tuo prossimo progetto. Seguili e utilizzerai DomuS3D come un esperto in pochissimo tempo.
NB: se non stai ancora utilizzando DomuS3D questo articolo potrebbe essere un po’ avanzato per te. Se stai cercando informazioni su DomuS3D, questo è un buon punto di partenza oppure puoi inviarci un messaggio qui e il nostro Team ti contatterà per fornirti tutte le informazioni che ti servono.
Apriamo il nostro progetto nella finestra di navigazione 3D in DomuS3D.
Clicchiamo su vista predefinita “centro” per posizionarci velocemente al centro della stanza, poi Usiamo il mouse per perfezionare il punto di vista.
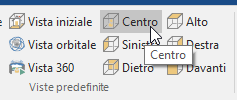
Usando il tasto “N” sulla tastiera, puoi impostare la visuale in posizione verticale, in modo da guardare dritto davanti a te. Questa sarà la posizione fissa della telecamera per la tua immagine panoramica a 360°.
Ruotiamo a sinistra e a destra (puoi usare le frecce della tastiera) per assicurarci di essere al centro della stanza. Durante la rotazione, dovremmo essere più o meno equidistante da tutti i muri, porte, finestre e qualsiasi altro arredo lungo il perimetro della stanza.
Quindi, salviamo la nostra vista. Clicchiamo sul pulsante “Salva vista” situato nella tab “Navigazione” della Ribbon (in alternativa è possibile utilizzare la scorciatoia F3).
Possiamo dargli un nome, così ci ricorderemo di cosa si tratta: chiamiamola “vista a 360°”.
Torniamo alla finestra della planimetria e vedremo l’icona della fotocamera che è stata inserita al centro della stanza. Questa è la vista che abbiamo appena salvato.
NB: se non visualizzi nessuna icona, utilizza il comando “attiva/disattiva viste” dalla Ribbon Virtual 3D.
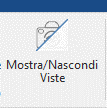
Clicchiamo con il tasto destro del mouse sulla telecamera e selezioniamo l’opzione “Proprietà”. Ora daremo alla fotocamera l’altezza corretta per la nostra immagine panoramica a 360°.
Nella finestra delle proprietà, troveremo le coordinate (x, y, z) per “Posizione occhio” e “posizione fuoco/soggetto”. È necessario impostare su entrambe le coordinate Z (che sarebbero l’altezza) su una misura compresa tra 125 e 135 cm.
Confermare e fare nuovamente click destro sulla fotocamera selezionando questa volta “Naviga”:
Questo consente di aprire correttamente la vista di navigazione salvata con le modifiche appena effettuate.
Siamo quasi pronti per iniziare a elaborare la nostra immagine di rendering a 360°. Dalla finestra di navigazione e nella barra multifunzione in alto, faremo clic sul pulsante “Avvia rendering”.
Nella finestra che appare, modificheremo le impostazioni per ottimizzare il nostro rendering. Selezioniamo “Progressivo” dal menu a tendina “Modalità” e quindi selezioniamo “Molto alto” (oppure “Massimo” se hai un PC ad alte prestazioni) per la qualità.
Quindi, selezioniamo il tipo di immagine che desideriamo generare. Qui, facciamo semplicemente clic su “Panoramica” per un’immagine a 360 ° che possiamo visualizzare sul nostro computer, tablet o smartphone, (come questa) oppure su “Panoramica VR” se vogliamo visualizzare la nostra immagine a 360° in un visore di Realtà Virtuale.
Infine, dobbiamo impostare la risoluzione della nostra immagine. Consigliamo 1536 px per immagini di grandi dimensioni (solo per computer ad alte prestazioni), 1024 px per immagini medie o 512 px per immagini più piccole.
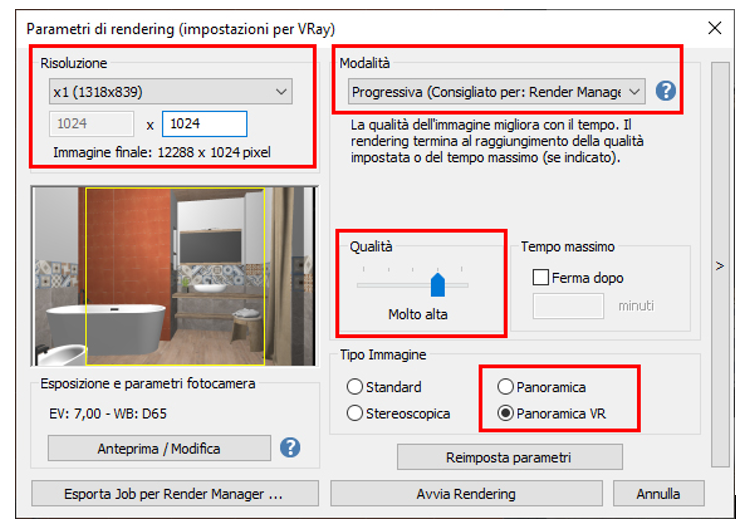
Ora dobbiamo inviare il Job di progetto (pacchetto per la renderizzazione del progetto) a Render Manager per l’elaborazione. Facciamo clic su “Esporta Job per Render Manager” e inviamolo all’applicativo.
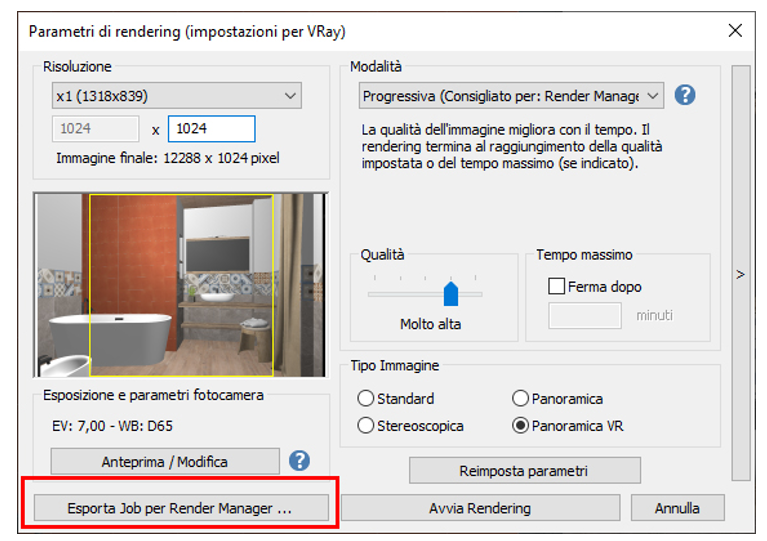
Se non sei ancora sicuro di come utilizzare Render Manager per elaborare i tuoi rendering, dai una rapida occhiata a questo articolo.
Render Manager può farti risparmiare tempo, permettendoti di elaborare rendering in background mentre continui a progettare con DomuS3D.
In Render Manager, premi il pulsante di riproduzione per avviare il rendering. Siediti, rilassati e lascia che il tuo computer faccia il lavoro.
L’elaborazione di panoramiche a 360 ° e delle immagini in Realtà Virtuale richiederà più tempo rispetto ai rendering standard poiché in realtà si tratta di più immagini (6 oppure 12) che vengano renderizzate contemporaneamente. Dai al tuo computer un po’ di tempo per elaborare i rendering, ti consigliamo di lasciarlo renderizzare durante la notte.
Dopo qualche ora di attesa la tua immagine panoramica sarà sicuramente pronta. Controlla di nuovo nella tua cartella di rendering dedicata e troverai la tua immagine appena renderizzata.
Per aprirla con DomuS3D, è sufficiente fare clic su “Apri immagine” e selezionare il file chiamato “denoiser.png”. Possiamo quindi visualizzare l’immagine a 360 ° facendo clic su “Anteprima”.
Quando la tua immagine finale è pronta, fai clic su “Salva panoramica”. Ora è pronta per la condivisione. Per condividerlo su DomuS3D 360, è sufficiente fare clic sul pulsante “Condividi” e caricarlo su una pagina del progetto dedicata su DomuS3D 360. Non sei sicuro di come farlo? Dai un’occhiata a questo articolo per una guida passo passo.
Se si tratta invece di una “Panoramica VR“, il tuo file può essere ora caricato sul tuo visore per realtà virtuale per la visualizzazione immersiva e realistica. Se sei un rivenditore e hai un visore in negozio, questa può essere un’esperienza davvero emozionante per i tuoi clienti.
Cos’altro?
Utilizzare immagini a 360° per il tuo business può davvero aiutare i tuoi clienti a visualizzare i tuoi progetti in maniera realistica e coinvolgente, aiutandoli a capire come sarà un nuovo spazio prima della realizzazione. Con DomuS3D, hai tutti gli strumenti di cui hai bisogno integrati direttamente nel programma.
Se hai seguito i passaggi precedenti e hai creato la tua panoramica a 360 °, ricordati di taggarci su Facebook, Instagram e Linkedin. Non vediamo l’ora di vedere il tuo progetto!
Per ricevere informazioni specifiche sui nostri prodotti, richiedere una consulenza o attivare un abbonamento, puoi contattarci qui.