30 July, 2021 | Novedades

Realizar renders fotorrealistas es una manera sencilla de ayudar a tus clientes a visualizar en vista previa los proyectos de diseño y añadir un importante valor a tu actividad.
Si eres un distribuidor, un diseñador de interiores o un arquitecto, y utilizas un software de diseño ahorrarás tiempo, dinero y tus clientes sabrán distinguirte. Los renders son un óptimo de partida. En la vista previa fotorrealista verás cómo será un espacio de nueva concepción, incluso en la fase de planificación de un proyecto.
Sin embargo, para pasar al nivel siguiente, te aconsejamos que comiences a crear vistas previas de tus proyectos en realidad virtual, atractivas e inmersivas, o bien panorámicas 360°. Con las herramientas integradas de DomuS3D, generar estos recursos requiere pocos pasos sencillos. Te aconsejamos realizarlos y lo utilizarás con profesionalidad en poco tiempo.
En este artículo, lo guiaremos a través de los 7 pasos a seguir para crear la realidad virtual perfecta o el panorama de 360° de su próximo proyecto de diseño o remodelación. Siga adelante y estará usando DomuS3D como un profesional en poco tiempo.
Nota: si aún no has comenzado a utilizar DomuS3D, este artículo podría ser un poco avanzado para ti. Si buscas información sobre DomuS3D, este sería un buen punto de partida también puedes enviarnos un mensaje aquí y nuestro equipo te contactará y te ofrecerá toda la información que necesites.
Abre el proyecto en la ventana de navegación 3D en DomuS3D.
Haz clic sobre la vista predefinida “centro” para posicionarte rápidamente en el centro de la habitación. Luego, utiliza el ratón para perfeccionar el punto de vista.
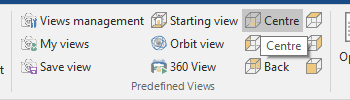
Utilizando la tecla «N», puedes configurar la visión en posición vertical, de esta manera podrás ver recto delante de ti. Esta será la posición fija de la cámara para tu imagen panorámica 360°.
Puedes rotar a la izquierda y a la derecha (utilizando las flechas del teclado) para asegurarte de estar en el centro de la habitación. Durante la rotación debes estar más o menos equidistante de todas las paredes, puertas, ventanas o cualquier otro mueble que se encuentre a lo largo del perímetro de la habitación.
Guarda la vista y haz clic en el botón «Guardar vista» ubicado en “Navegación” en la barra de herramientas (también puedes utilizar la tecla F3).
Puedes darle un nombre, así te acoradarás de qué se trata: por ejemplo: «vista a 360°»
Si regresas a la ventana de planimetría verás el icono de la cámara que se encuentra en el centro de la habitación. Esta es la vista que acabas de guardar.
(Nota: si no visualizas ningún icono, utiliza el comando “Activar/ Desactivar vistas” de la barra de herramientas Virtual 3D)
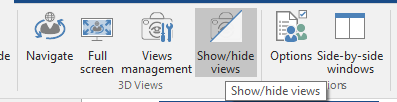
Haz clic con el botón derecho del ratón sobre la cámara y selecciona la opción “Propiedades”. Ahora debes darle a la cámara la altura correcta para tu imagen panorámica 360°.
En la ventana de propiedades encontraremos las coordenadas (x, y, z) para «Posición ojo» y “posición foco/objeto”. Es necesario configurar la coordenada Z (que sería la altura) con una medida comprendida entre los 125 y 135 cm.
Confirmar y hacer nuevamente clic con el botón derecho sobre la cámara, seleccionando esta vez “Navegar”: esto permite abrir correctamente la vista de navegación guardada con las modificaciones realizadas.
Estás casi preparado para comenzar a elaborar la imagen de rendering a 360°. Desde la ventana de navegación y en la barra multifunción debes hacer clic en el botón «Iniciar rendering».
Se abrirá una ventana donde puedes modificar la configuración para optimizar el render. Selecciona «Progresivo» en el menú desplegable «Modalidad» y luego selecciona «Muy alto» (o «Máximo» si tienes un PC de alto rendimiento) para la calidad.
Luego, selecciona el tipo de imagen que deseas generar. Haz clic sobre «Panorámica» para una imagen a 360° que podrás visualizar en tu ordenador, tablet o smartphone. También puedes hacerlo sobre «Panorámica VR» si deseas visualizar la imagen a 360° en un visor de Realidad Virtual.
Por último, debes configurar la resolución de la imagen. Aconsejamos 1536 px para imágenes de grandes dimensiones (sólo para ordenadores de alto rendimiento), 1024 px para imágenes medianas y 512 px para imágenes más pequeñas.
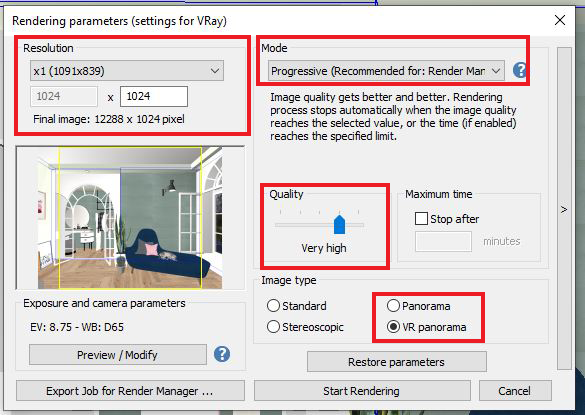
Ahora debes enviar el proyecto (paquete para renderizar el proyecto) a Render Manager para ser elaborado. Haz clic en «Exportar Job a Render Manager» y envíalo a la aplicación.
Si aún no estás seguro de cómo utilizar Render Manager, mira este artículo. Con Render Manager podrás ahorrar tiempo, pues te permite lanzar el rendering en un segundo plano mientras continuas diseñando con DomuS3D.
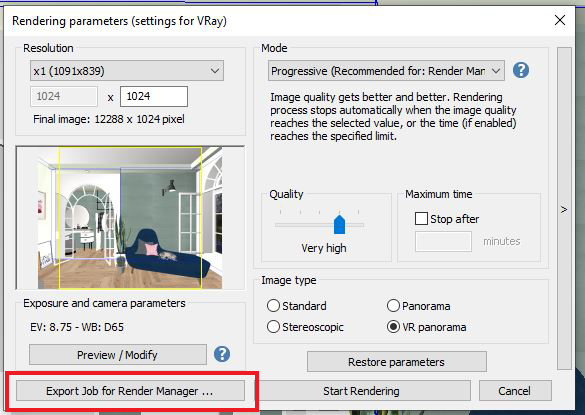
En Render Manager, pulsa el botón de reproducción para iniciar el rendering. Siéntate, relájate y deja que tu ordenador haga el trabajo.
La elaboración de panorámicas 360 ° y de imágenes en Realidad Virtual requerirá más tiempo que con los rendering estándar ya que se trata de más imágenes (6 ó 12) que son renderizadas simultáneamente. Dale tiempo a tu ordenador para que realice el rendering te aconsejamos lanzarlo durante la noche.
Después de algunas horas de espera, tu imagen panorámica seguramente estará lista. Controla nuevamente en la carpeta específica de rendering y encontrarás la imagen recién renderizada.
Para abrirla con DomuS3D, basta con hacer clic en «Abrir imagen» y seleccionar el archivo llamado “denoiser.png”. Ahora puedes visualizar la imagen a 360 ° haciendo clic en » Vista Previa».
Cuando la imagen final esté lista, haz click en » Guardar panorámica». Ahora está preparada para ser compartida. Para compartirla en DomuS3D 360, bastará con hacer clic sobre el botón “Compartir” y cargarlo en una página específica del proyecto en DomuS3D 360.
En cambio si se trata de una «Panorámica VR«, tu archivo puede cargarse en el visor para realidad virtual y realizar la visualización inmersiva y realista. Si eres un distribuidor y tienes un visor en la tienda, ésta puede ser una experiencia realmente interesante para tus clientes.
¿Necesitas algo más?
Utilizar imágenes a 360° para tus ventas puede realmente ayudar a tus clientes a visualizar tus proyectos de manera realista y atractiva, ayudándolos a comprender cómo será el nuevo espacio antes de realizarlo. Con DomuS3D, tienes todas las herramientas que necesitas integradas directamente en el programa.
Si has seguido los pasos anteriores ya has creado tu panorámica 360 °, recuerda etiquetarla en Facebook, Instagram y Linkedin. ¡No vemos la hora de ver tu proyecto!