30 July, 2021 | Nouveautés

La réalisation de rendus photo-réalistes est un moyen simple d’aider vos clients à prévisualiser les projets de design d’intérieur et ajoute une énorme valeur à votre entreprise.
Que vous soyez un revendeur, un designer d’intérieur ou un architecte, l’utilisation d’un logiciel de conception vous fera gagner du temps, de l’argent et vous distinguera de vos clients.
Les rendus sont un excellent point de départ. Ils vous donnent un aperçu photo-réaliste de ce que sera un espace de nouvelle conception, le tout encore dans la phase de planification d’un projet.
Cependant, pour passer au niveau suivant, nous vous conseillons de commencer à créer des aperçus de vos projets en réalité virtuelle, immersifs, ou bien des aperçus à 360°. Avec les outils intégrés de DomuS3D, la génération de ces ressources nécessite quelques étapes simples.
Dans cet article, nous vous guiderons à travers les 7 étapes à suivre pour créer une vue panoramique à 360° ou en réalité virtuelle de votre prochain projet. Suivez-les et vous utiliserez DomuS3D comme un expert en un rien de temps.
N.B. : Si vous n’utilisez pas encore DomuS3D cet article pourrait être un peu avancé pour vous. Si vous cherchez des informations sur DomuS3D, c’est un bon point de départ ou vous pouvez nous envoyer un message ici et notre équipe vous contactera pour vous fournir toutes les informations dont vous avez besoin.
Nous ouvrons notre projet dans la fenêtre de navigation 3D dans DomuS3D. Nous cliquons sur la vue par défaut “centre” pour nous positionner rapidement au centre de la salle, puis nous utilisons la souris pour affiner le point de vue.
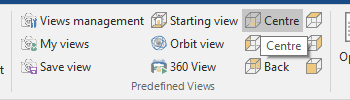
En utilisant la touche “N” sur le clavier, vous pouvez régler la vue en position verticale, afin de regarder droit devant vous. Ce sera la position fixe de la caméra pour votre image panoramique 360°.
Nous tournons à gauche et à droite (vous pouvez utiliser les flèches du clavier) pour nous assurer que nous sommes au centre de la pièce. Pendant la rotation, nous devrions être plus ou moins équidistants de tous les murs, portes, fenêtres et tout autre mobilier le long du périmètre de la pièce.
Donc, sauvons notre vue. Cliquez sur le bouton “Enregistrer la vue” situé dans l’onglet “Navigation” de la barre d’outils (vous pouvez également utiliser le raccourci F3).
On peut lui donner un nom, pour qu’on se souvienne de ce dont il s’agit, par exemple PANO 360.
Revenons à la fenêtre du plan et nous verrons l’icône de la caméra qui a été insérée au centre de la pièce. C’est la vue que nous venons de sauver.
NB : si aucune icône n’apparaît, utilisez la commande “active/désactive vues” de la barre d’outils Virtual 3D.
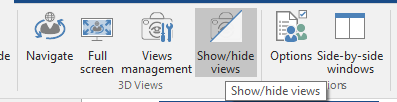
Cliquez-droit sur la caméra et sélectionnez l’option “Propriétés”. Nous allons maintenant donner à l’appareil photo la hauteur correcte pour notre image panoramique 360°.
Dans la fenêtre des propriétés, nous trouverons les coordonnées (x, y, z) pour “Position œil” et “position feu/sujet”. Vous devez régler les coordonnées Z (qui seraient la hauteur) sur une mesure comprise entre 125 et 135 cm.
Confirmez et faites un nouveau clic droit sur l’appareil photo en sélectionnant cette fois “Naviguer” : cela vous permet d’ouvrir correctement la vue de navigation enregistrée avec les modifications que vous venez de faire.
Nous sommes presque prêts à commencer à traiter notre image de rendu. A partir de la fenêtre de navigation et dans le ruban en haut, nous cliquerons sur le bouton “Démarrer rendering”.
Dans la fenêtre qui apparaît, nous modifierons les paramètres pour optimiser notre rendu. Nous sélectionnons “Progressive” dans le menu déroulant “Modalité” puis nous sélectionnons “Très Haut” (ou “Max” si vous avez un PC haute performance) pour la qualité.
Ainsi, nous sélectionnons le type d’image que nous voulons créer. Ici, nous cliquons simplement sur “Panorama” pour une image à 360° que nous pouvons afficher sur notre ordinateur, tablette ou smartphone, (comme celui-ci) ou sur “Panorama VR” si nous voulons afficher notre image à 360° dans un casque de Réalité Virtuelle.
Enfin, nous devons définir la résolution de notre image. Nous recommandons 1536 px pour les grandes images (uniquement pour les ordinateurs haute performance), 1024 px pour les images moyennes ou 512 px pour les images plus petites.
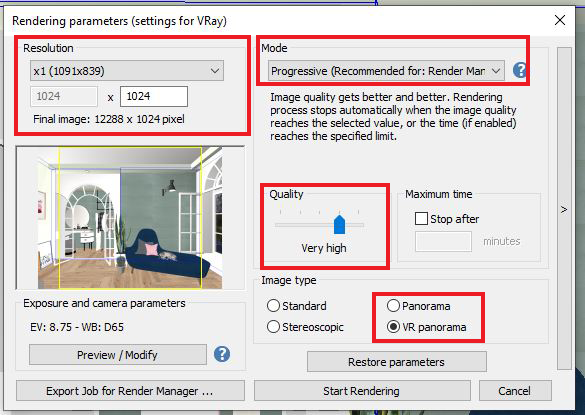
Nous devons maintenant envoyer le job du projet (paquet de rendu du projet) au Render Manager pour le traitement. Nous cliquons sur “Exporter Job pour Render Manager” et envoyons-le à l’application.
Si vous n’êtes pas encore sûr de savoir comment utiliser Render Manager pour traiter vos rendus, jetez un coup d’œil à cet article. Render Manager peut vous faire gagner du temps, vous permettant de traiter le rendu en arrière-plan tout en continuant à concevoir avec DomuS3D.
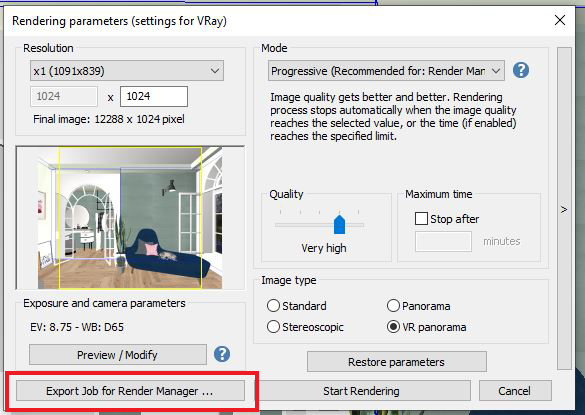
Dans Render Manager, appuyez sur le bouton Start Rendering pour lancer le rendu. Asseyez-vous, détendez-vous et laissez votre ordinateur faire le travail.
Le traitement des images panoramiques à 360° et des images en réalité virtuelle demandera plus de temps que les rendus standard car en réalité il s’agit de plus d’images (6 ou 12) qui sont rendues simultanément. Donnez à votre ordinateur un peu de temps pour traiter les rendus (nous vous recommandons de les élaborer pendant la nuit).
Après quelques heures d’attente, votre image panoramique sera certainement prête. Vérifiez à nouveau dans votre dossier de rendu dédié et vous trouverez votre image panoramique élaborée.
Pour l’ouvrir avec DomuS3D, cliquez simplement sur “Ouvrir l’image” et sélectionnez le fichier appelé “denoiser.png”. Nous pouvons alors afficher l’image panoramique à 360° en cliquant sur “Aperçu”.
Lorsque votre image finale est prête, cliquez sur “Enregistrer vue”. Elle est maintenant prête pour être partagée. Pour le partager sur DomuS3D 360, il vous suffit de cliquer sur le bouton “Partager” et de le télécharger sur une page du projet dédiée sur DomuS3D 360. Vous ne savez pas comment le faire ?
Si c’est plutôt un “Panorama VR”, votre fichier peut maintenant être téléchargé sur votre écran de réalité virtuelle pour une visualisation immersive et réaliste. Si vous êtes un revendeur et que vous avez un casque pour la Réalité Virtuelle, cela peut être une expérience vraiment intéressante pour vos clients.
Quoi d’autre ?
Utiliser des images panoramiques à 360° pour votre entreprise peut vraiment aider vos clients à visualiser vos projets de manière réaliste et immersive, en les aidant à comprendre comment sera un nouvel espace avant la réalisation. Avec DomuS3D, vous avez tous les outils dont vous avez besoins intégrés directement dans le programme.
Si vous avez suivi les étapes précédentes et créé votre propre vue panoramique, n’oubliez pas de nous taguer sur Facebook, Instagram et LinkedIn. Nous avons hâte de voir votre projet !